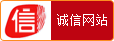联想y7000p如何设置u盘启动 联想y7000p设置u盘启动方法
最近有位电脑用户想要使用u盘启动盘为电脑重新安装系统,但是却不知道应该怎么使用bios设置u盘启动,为此非常苦恼,那么联想y7000p笔记本如何使用bios设置u盘启动呢?今天为大家分享联想y7000p笔记本使用bios设置u盘启动的操作方法。
联想y7000p笔记本BIOS设置教程:
1.打开电源,然后连续敲击F1键,进入bios。因为thinkpad-x61没有启动菜单,因此只能进入bios设置。
2.进入bios菜单后,选择config-serial ATA(SATA),按回车进入serial ATA(SATA)。
3.进入后可以看到两个模式,我们选择AHCI模式,敲击回车键确认后返回上一页。该模式适用于win7及以上的系统。如果是XP以及之前的老系统,可以选择另一个,即兼容模式。
4.返回上一页后依次选择startup-boot,将usb hdd提到第一位,这样就可以将U盘启动设为第一启动项了。位置顺序使用F5和F6键来调整。
5.之后按下F10键,选择yes,代表保存并退出。
6.重启以后就进入PE系统了。
联想y7000p笔记本使用bios设置u盘启动的操作步骤就为小伙伴们详细分享到这里了,如果用户们使用电脑的时候不知道怎么使用bios设置u盘启动,可以参
联想y7000p怎么安装win10 联想y7000p安装win10方法
联想y7000p笔记本是一款2020年上市的时尚轻薄便携笔记本电脑,这款电脑搭载了英特尔酷睿第九代i5处理器以及发烧级独立显卡,能够满足用户们日常娱乐使用需求,那么联想y7000p笔记本怎么使用u启动u盘启动盘安装win10系统呢?今天为大家分享联想y7000p笔记本使用u启动u盘启动盘安装系统的操作教程。
准备工作:
1、下载u启动u盘启动盘制作工具
2、下载win10系统镜像并存入u盘启动盘中
安装win10系统操作步骤:
1、把已经制作好的u启动u盘启动盘插入电脑usb接口,设置好开机启动项并按快捷键进入u启动主菜单界面,选择“【02】u启动win8pe标准版(新机器)”并回车,
2、在u启动pe装机工具中,系统会自动识别系统镜像安装包,在下拉菜单中选择win10系统镜像,接着选择c盘做系统盘,点击“确定”,
3、这时会弹出程序将执行还原操作提示框,点击“确定”,
4、之后就是系统还原过程,还原成功后电脑会自动重启计算机,然后进行程序安装,静静等待安装完成,
5、win10安装完成后就可以进行系统的相关设置了,之后便可使用win10系统。
关于联想y7000p笔记本使用u启动u盘启动盘安装win10系统的操作步骤就为小伙伴们详细介绍到这边了,如果用户们不知道电脑怎么使用u启动u盘启动盘安装系统,可以参考以上方法步骤进行安装哦,希望本篇
- 上一篇:联想yoga 6 pro-13怎么装win7 联想yoga 2023/12/3
- 下一篇:联想y700怎样使用bios设置u盘启动【教程】-帅康抽油烟 2023/12/3





 ICP备0013086303号-3
ICP备0013086303号-3